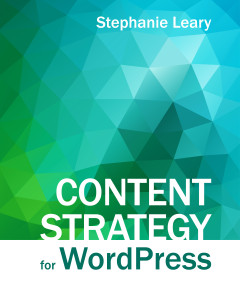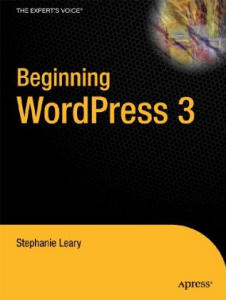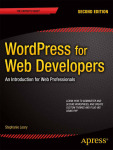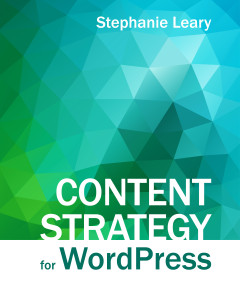Styles and templates in Word are nothing at all like CSS and Dreamweaver templates. For one thing, styles in Word aren’t kept completely separate from the document; instead they’re associated with a specific template. You can copy styles to other templates, or you can change the template on which a document is based.
Before I get into the details, there are a couple of things to remember…
To speed up the style palette, turn off “WYSIWYG font & style menus” under Prefs -> General.
Bold and italics will be removed if you apply a style that contains bold or italics. (Underlining too, and any effects under the Font dialog’s Font tab — strikethrough, etc.) It’s the same thing that happens when you hit the Bold button on text that’s already bold — you’re turning off the switch.
If you’re not familiar with the more advanced formatting options under the Format menu, click around the Font and Paragraph dialogs and get comfy with them. You’re going to see nearly identical menus when we start changing styles.
And a final caveat… this stuff works in Word 2001, which is a Mac version. Things should be pretty similar on a PC, or in OpenOffice for that matter, but who knows.
Creating a template
If you’re like me, you close the Project Gallery without ever looking at it when Word opens. (In fact, you’ve unchecked the “show Project Gallery at startup” option, so you rarely see it anyway.) However, you need it to create a Template. File -> Project Gallery will bring it up. In the lower right corner, choose Template from the Create dropdown and hit OK.
This is the time to set margins, headers & footers, and other document-wide things. Also, if you want documents based on this template to open at a certain zoom level, set the zoom now. (By the way, if you want to change the opening zoom on almost all documents, File -> Open and find Normal.dot. Change the zoom there and then save.)
Changing a document’s template
If you suddenly decide that you like Normal better after all, go to Tools -> Templates and Add-Ins. At the top you’ll see the location of the template you’re currently using. To change it, hit the “Attach” button and choose the template you’d rather use. If you want to update all the styles in your document (which you probably do), check the box. Hit OK.
Creating new styles
1. Format -> Style -> New
Before you do anything in this dialog box, click the Add to Template checkbox. By default this new style will be added to the Normal template. To change it, choose from the dropdown. (In order for a template to appear in the dropdown box, it must have been created first. Logical, right? This means that you must start a new template before you try to create any styles for it, unless you’re going to use the Organizer to copy styles from Normal over to a new template.)
2. In the Based On dropdown, choose No Style.
Anything based on an existing style can change if you adjust that style (e.g. anything based on Normal, the default, will go screwy if you ever change Normal).
3. Change formatting to suit:
Character styles are analogous to inline styles in CSS. Bold, italic, underline, etc. go here.
Paragraph styles are like CSS’s block level elements. Here you change indentation, line spacing, alignment, and before/after spacing (like top/bottom margins).
4. Style for the following paragraph…
Dreamweaver users know that after you type a heading and hit Enter, by default the program assumes that you want a paragraph next, and not another heading. Likewise, this dialog allows you to set the default “what comes next” style. To keep the current style as the next style, make sure the name selected in this box matches the name of the style you’re working on.
Changing Styles
You can choose to define a new style by example instead — format your current paragraph or character as desired, highlight the name of the style in the formatting palette, and type your new style name over the existing one. You’ll want to modify this new style in more detail, since the paragraph may have any number of settings that are not immediately apparent.
You can base a new style on an existing style. For example, if you want blockquotes to be indented but to have all the other features of a Normal paragraph, create the new blockquote style based on Normal. Any changes to Normal will be propagated to Blockquote as well. To change which style your Blockquote is based on, choose Format -> Style -> Modify and change the “Based On” style in the dropdown menu.
To change an existing style, you can change your current paragraph, highlight the style name in the formatting palette, and hit Enter. Word will ask if you want to update the style to reflect the current changes. Say OK unless you want to eradicate what you just did, in which case choose “reapply the formatting of the style to the selection” instead.
Thoughts on creating manuscript templates
Most new writers loathe standard manuscript format. Courier New is not exactly the world’s most attractive font, and why shouldn’t a manuscript have italics just like printed books do?
If you’d rather write your work in Times with regular italics and then dump it into manuscript format later, you just need to set up your templates properly and the transformation will be automatic. In the manuscript template, where you’ve already set the font to Courier and the paragraphs to indented and double-spaced, add a character style called Italics. Base it on your normal paragraph style, and set it to be underlined. Give it a shortcut key to make your life easier.
Now in your Normal template (or whichever template you use for the majority of your writing) create another character style called Italics. Base it on the normal style and set the text to be italicized.
Now all you have to do is remember to use the style Italics while you write, and not the handy little I button on the toolbar. (If you know how to make Word use the Italic style when you press the handy little I button, contact me. There’s a box of bon-bons with your name on it.) When you’ve finished writing your piece and you’re ready to print the manuscript, you can change the template from Normal to manuscript. Everything should format itself.
Crazy amounts of automation
You could go totally nuts and create a manuscript template with a header that includes AutoText items – say, your name, the document title, and the page number. Then you could set the header to be different on the first page, and do a title page with your address in the corner and the document title halfway down. Each time you created a new manuscript from this template, you’d need to go to File -> Properties and enter all that information — but you’d make all future changes here, rather than in several different places in the document.
Want to know more?
Post a comment. I might know.
Check out the Word 2001 newsgroup. There’s also a great FAQ site maintained by the gurus of the group.
For really detailed style/template info, grab a copy of the Office 2001 Bible. (The TAMU libraries have one, or will as soon as I return it.)
Macros
[Added Jan. 26, 2004] Cribbed from the Critters newsgroup, here’s a macro that will (I’m told) replace italics with underlines and such:
Dim msRange
Set msRange = Manuscript.Content
Manuscript.GoTo What:=wdGoToLine, Which:=wdGoToFirst, Count:=1
With msRange.Find
.ClearFormatting
.Font.Italic = True
.Replacement.Font.Italic = False
.Text = ""
.Replacement.Text = "_^&_"
.Execute Replace:=wdReplaceAll
End With
Dim msRange
Set msRange = Manuscript.Content
msRange.GoTo What:=wdGoToLine, Which:=wdGoToFirst, Count:=1,
With msRange.Find
.ClearFormatting
.Font.Italic = True
.Replacement.ClearFormatting
.Replacement.Font.Underline = wdUnderlineSingle
.Text = ""
.Replacement.Text = ""
.Execute Replace:=wdReplaceAll
End With